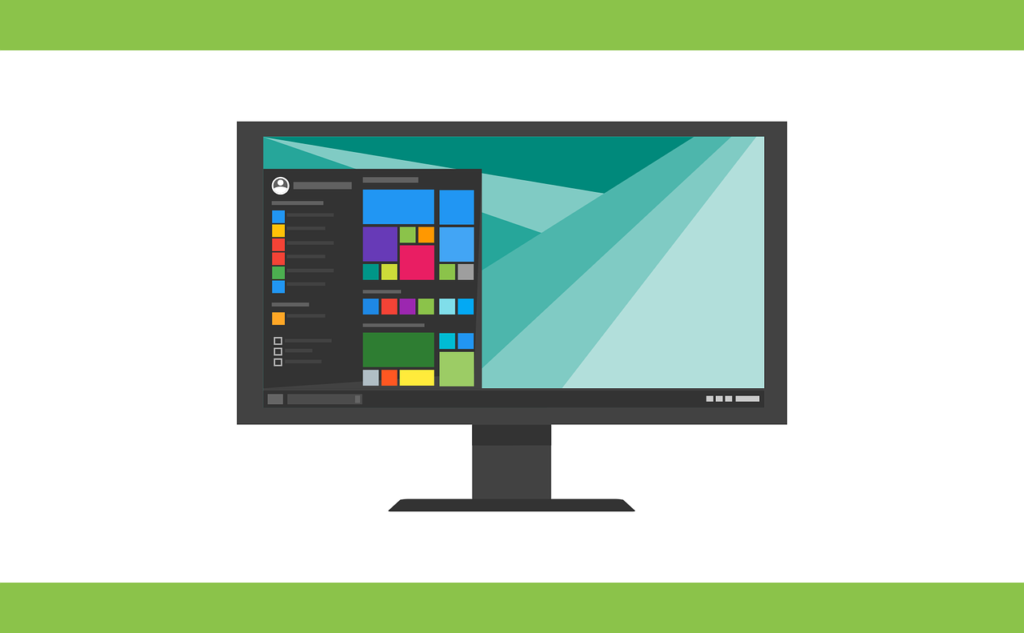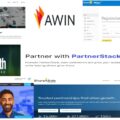Last Updated on 16/11/2021 by Krishna
We are going to look at 10 useful windows shortcuts that will make your life easier. These shortcuts are designed by Windows to speed up your work. In today’s world, everything is going digital. So if you are a windows user, then it will help you to speed up your work. Don’t worry about remembering these shortcuts, as it will become your habit once you start working with the shortcuts.
List of 10 useful Windows shortcuts
1. Open Task Manager
| Traditional method | Shortcut |
| 1. Right-click on the taskbar 2. Click on task manager | Ctrl + Shift + Esc |
Working of task manager:
It tells about how many processes and services are currently running in the background. And it also tells about system performance, user details, app history, etc. The best thing about Task Manager is it can immediately terminate the not responding software. All you need to do is select the software and click on the end task. Here you can also terminate services. When you open task manager, it will look like this. Now click on more details that are down on the left.
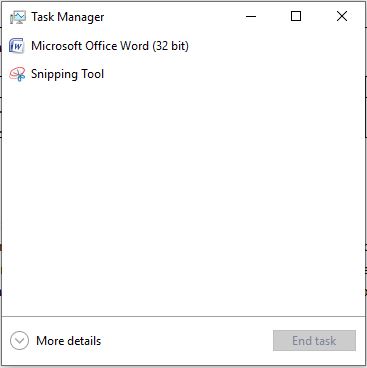
Here you can see the different tabs, switch tabs to check the performance, app history, service details, user details, etc.

2. Check property of any file or folder
| Traditional method | Shortcut |
| 1. Right-click on file or folder 2. Click on properties | Select the file or folder Press: Alt + Enter |
It tells details about the file like size, file type, file location, security details, etc.
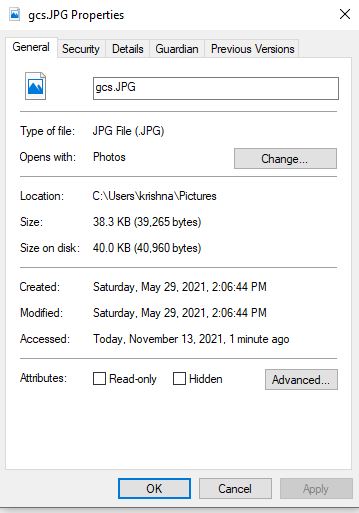
3. Create a folder
| Traditional method | Shortcut |
| 1. Right-click and click at new 2. Select folder | Ctrl + Shift + N |
It will create a folder in your current directory.
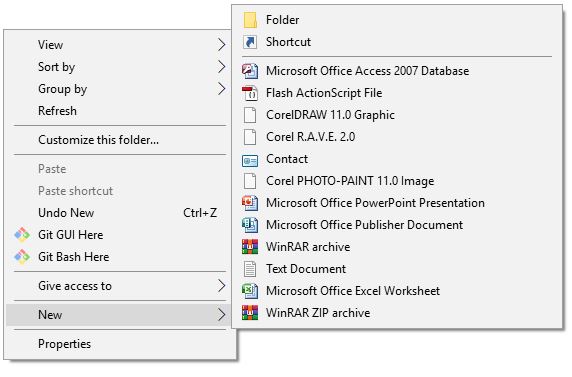
4. Lock, Switch user, and sign out
| Traditional method | Shortcut |
| 1. Click at Window 2. Click on the power | Ctrl + Alt + Delete |
| For lock only | Win + L |
You can switch users without restarting the system. If your computer has more than one user, then it will be helpful for you. You can also open task manager by pressing Ctrl + alt + delete.
5. Open file explorer or my pc
| Traditional method | Shortcut |
| Double click at my pc or this pc icon | Win + E |
6. Open utility manager
| Traditional method | Shortcut |
| 1. Open control panel 2. click on Ease of access center | Win + U |
Utility manager helps you to open the onscreen keyboard, magnifier, narrator, etc. Sometimes we face problems with the keyboard. At this point, we can use the onscreen keyboard. It will open a virtual keyboard on our screen.
7. Open task view
| Traditional method | Shortcut |
| Click at task view | Window + Tab |
8. Switch between software that is running.
| Traditional method | Shortcut |
| Alt + Tab |
9. Open Run
| Traditional method | Shortcut |
| 1. Press windows 2. Open window system folder 3. Click at run | Window + R |
Run is used to open software applications and services by using keywords. Some keywords are given below.
| Keywords | Software |
| notepad | Open notepad |
| cmd | Open command prompt |
| winword | Open MS word |
| magnify | Open magnifier |
| osk | Open onscreen keyboard |
| control | Open control panel |
| Snippingtool | Open snipping tool |
10. Open settings
| Traditional method | Shortcut |
| 1. Press Windows 2. Go to settings | Window + i |
These shortcuts work in almost every version of Windows. If you want to know more about windows tips and tricks, shortcuts, then stay tuned with us. Any thoughts or questions arise in your mind regarding technology or anything. Just comment on it. We have already posted an article on how to connect two PCs wirelessly and take screenshots in Windows without any software. Read this and increase your knowledge about Windows.